
В
предыдущей главе мы разобрались с проблемой "чиста чтения" и рипания дисков. Теперь давайте рассмотрим вопрос "чиста писания" CD-R с помощью EAC :).
Прежде всего, раз уж мы собираемся получить точную копию оригинала, нам необходимо учесть смещение нашего привода при записи. Те из вас, кто нашел значение этого смещения в базе и уже проставил его в настройках, могут промотать страничку ниже (хотя проверить никогда не помешает). Тем же, кому повезло меньше, придется сделать несколько несложных манипуляций. Нам потребуется одна чистая болванка (лучше использовать для теста CD-RW, который потом можно стереть, но если не жалко, то можно потратить на это и CD-R).
*Если вы установили новую версию EAC, и при настройке ваш диск был идентифицирован в базе AccurateRip (см. первую главу), то офсет (смещение) записи для вашего привода уже определился автоматически*.Итак, вставляем болванку в привод и заходим в меню EAC - Drive Options на закладку Writer. Убеждаемся в том, что в окошке "Write samples offset" у нас стоит "0" (если это не так, то обязательно ставим в этом окошке "0"), и жмем кнопку "Create Offset Test CD":
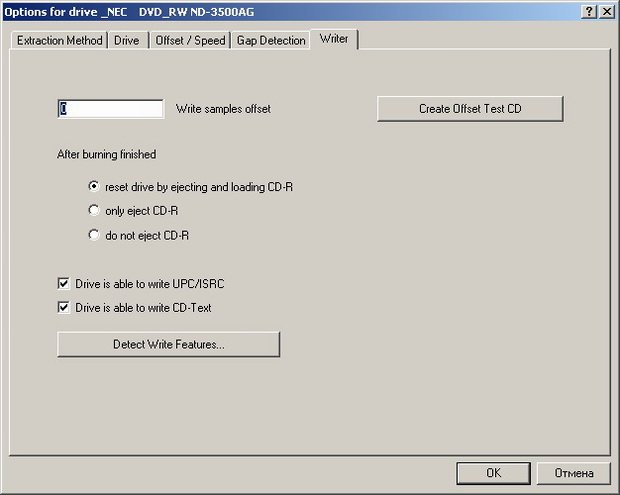
Выскакивает окошко с предупреждением о том, что на диск действительно будет произведена запись:

Даем свое согласие, и начинается процесс записи тестового диска (можно покурить пару минут):

По завершении записи EAC "перезаряжает" привод, выдвигая и задвигая лоток, чтобы обновить информацию о диске. И тут же пытается связаться с базой freedb:

Не обращайте внимания на это окно - просто закройте его. Переходим на закладку Offset / Speed и жмем кнопку "Detect read sample offset correction…":

EAC начинает определять смещение привода, используя наш тестовый диск:

И, наконец, выдает свой вердикт:

Как показали эксперименты (и EAC нас об этом честно предупреждает), результат может быть не точным. Поэтому советую проделать эту процедуру несколько раз, вынимая и снова вставляя диск, чтобы убедиться в корректности результата (нажимайте только кнопку "OK" и не трогайте "Apply" - иначе EAC "применит" в настройках эти полученные значения). Нас интересует цифра, которую мы видим в окошке "Sample Offset". Это мы определили, так называемое, комбинированное смещение чтения/записи, которое представляет собой сумму смещений чтения и записи нашего привода. Так как смещение чтения мы уже знаем, то смещение записи легко определяется путем вычитания:
Quote:
комбинированное смещение (+66) - смещение чтения (+48) = смещение записи (+18)
Для другого моего привода комбинированное смещение получилось равным нулю, смещение чтения равно +6, значит смещение записи составляет -6. В общем, простая арифметика (боитесь ошибиться - проконсультируйтесь с калькулятором :).
Возвращаемся на закладку Writer и ставим в окошке "Write samples offset" значение смещения записи, которое мы только что определили:

Все готово. Нажимаем ОК, чтобы сохранить настройки (для полной уверенности можно после этого вообще закрыть EAC).
Если мы собираемся записывать рип, который сделан собственноручно, то это вообще не составляет никакого труда. В предыдущей главе мы получили необходимые для этого файлы *.wav и *.cue - их можно записывать сразу. Но очень часто приходится иметь дело с lossless файлами, скачанными из сети. И тут, почему-то, люди очень часто наступают на одни и те же грабли - не могут разобраться со связкой WAV+CUE. На самом деле, ничего сложного в этом нет. Главное и единственное правило: название WAV файла, который вы собираетесь записывать, и имя файла, которое прописано в файле CUE, должны быть ПОЛНОСТЬЮ идентичны.
Давайте уже раз и навсегда с этим разберемся. Прежде всего, я советую перед записью разжать файл из lossless формата обратно в WAV. Наиболее продвинутые из вас тут же заметят мне, что EAC прекрасно пишет напрямую из файлов в формате APE (Monkey's Audio). Это действительно так, в этом случае APE просто разжимается в WAV прямо в процессе записи. Но всякое декодирование "на лету" требует дополнительных системных ресурсов (Monkey's Audio очень сильно "грузит" систему), а я предпочитаю, чтобы во время записи EAC-у не мешали никакие лишние процессы.
Итак, разжимаем lossless файл в WAV (используем для этого один из энкодеров, ссылки на которые даны в конце инструкции). В случае с файлом в формате FLAC используем FLAC Frontend: выбираем наш файл, указываем путь к папке, куда будем сохранять WAV (по умолчанию - в ту же папку, где лежат FLAC и CUE) и нажимаем кнопку "Decode" (процесс будет аналогичен процессу сжатия, рассмотренному в первой главе) - получаем файл WAV, который и будем записывать.
Теперь давайте посмотрим на содержимое файла CUE - открываем его в любом текстовом редакторе (например, в стандартном блокноте Windows) и ищем строчку, начинающуюся словом FILE и заканчивающуюся словом WAVE:

В этой строке в кавычках написано имя файла - сравниваем его с именем нашего WAV файла. Они должны быть, повторюсь, полностью идентичны. Например, если наш файл называется так:
Quote:
The Last Things - Circles And Butterflies.wav
то строчка в CUE должна выглядеть так:
Quote:
FILE "The Last Things - Circles And Butterflies.wav" WAVE
если имя будет как-либо отличаться, скажем, будет написано так:
Quote:
FILE "The Last Things - Circles & Butterflies.wav" WAVE
или так:
Quote:
FILE "The Last Things - Circles And Butterflies.flac" WAVE
то у нас ничего работать не будет, и при загрузке CUE EAC выдаст нам ошибку. Проверьте этот момент очень тщательно. На самом деле, вы можете назвать свой WAV как угодно - главное потом внести соответствующие изменения в CUE. Если лень писать руками или боитесь ошибиться - просто скопируйте имя WAV файла вместе с расширением и вставьте его в эту строку CUE между кавычками (не добавьте случайно лишних символов или пробелов), после чего закройте его с сохранением изменений.
Мы готовы к записи. Запускаем EAC, вставляем в привод CD-R и заходим в меню Tools - Write CD-R (или жмем Alt+W):

Открывается окно CD Layout Editor:

В этом окне заходим в меню File - Load CUE Sheet:
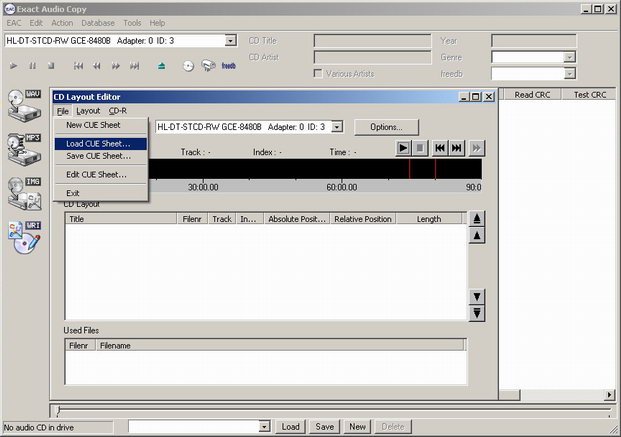
Выбираем наш файл CUE и видим, как в окне появляется информация о названиях трэков, их продолжительности и зазорах между ними, загруженная из CUE:
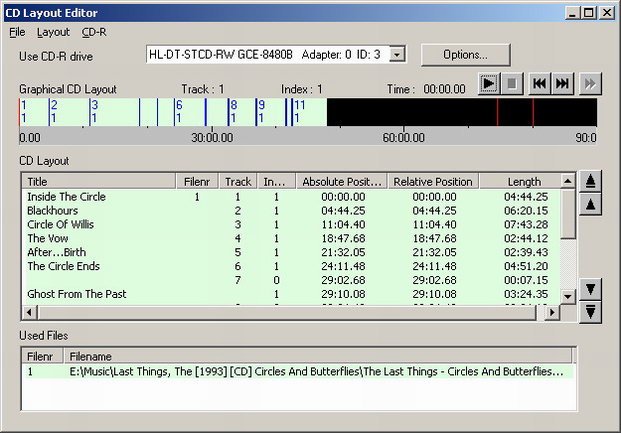
Собственно говоря, все вышеописанное можно сделать и проще, только тогда обойдемся без иллюстраций :). Либо мышкой перетаскиваем CUE из проводника в окно EAC, либо, если EAC еще не запущен, то в проводнике кликаем на CUE правой кнопкой мыши - "Открыть с помощью" - выбираем в списке программ EAC. Получим тот же самый результат.
Теперь заходим в меню CD-R - Write CD:

Выскакивает окошко CD Write Options - ставим скорость, с которой будем писать (я обычно пишу на 8-ой):

Жмем кнопку "Make It So" - процесс записи пошел:

Все готово - жмем ОК:
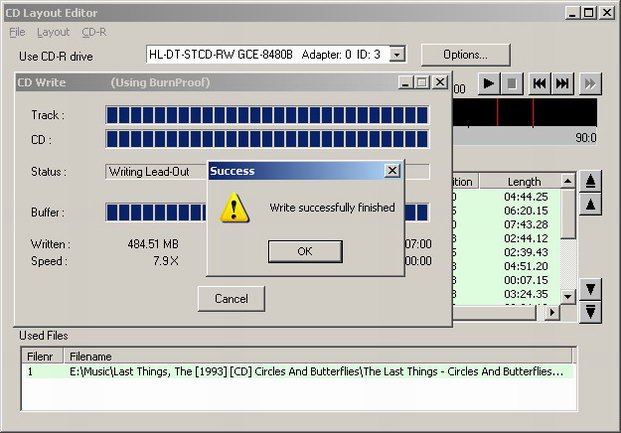 *Если при записи EAC выдает вам ошибку, вроде этой: "Write blocks: Logical unit not ready, long write in progress", то зайдите в меню EAC - EAC Options и на закладке "Write" в пункте "Use CDRDAO for writing in the EAC layout editor" поставьте галку, затем попытайтесь записать еще раз (некоторые приводы отказываются писать без включения этой опции)*.
*Если при записи EAC выдает вам ошибку, вроде этой: "Write blocks: Logical unit not ready, long write in progress", то зайдите в меню EAC - EAC Options и на закладке "Write" в пункте "Use CDRDAO for writing in the EAC layout editor" поставьте галку, затем попытайтесь записать еще раз (некоторые приводы отказываются писать без включения этой опции)*.Мы получили копию диска полностью идентичную оригиналу (разумеется, при условии, что оригинал был сграблен с правильными настройками EAC). Если интересно, можете теперь сграбить записанную болванку еще раз и сравнить два WAV файла (используя команду "Compare WAVs" в меню "Tools").
Теперь рассмотрим пару частных случаев. Например, вам надо записать рип, который сделан не одним файлом, а потрэково. К рипу может прилагаться файл CUE, только на сей раз в нем будет прописано имя не одного файла, а имена всех отдельных файлов (по одному на каждый трэк). Правило здесь то же самое: названия файлов и их имена в файле CUE должны соответствовать друг другу. Такой CUE загружается в EAC аналогично рассмотренному выше случаю.
Если же к потрэковому рипу файл CUE не прилагается, то придется писать без него. Копия все равно получится качественной, потеряется только информация о зазорах между трэками. Первым делом, в окне CD Layout Editor заходим в меню Layout и убеждаемся, что в пункте "Add 2 Second Gap On Append" не стоит галка (если она там стоит, то необходимо ее снять - иначе между трэками будут вставляться ненужные 2-х секундные паузы):
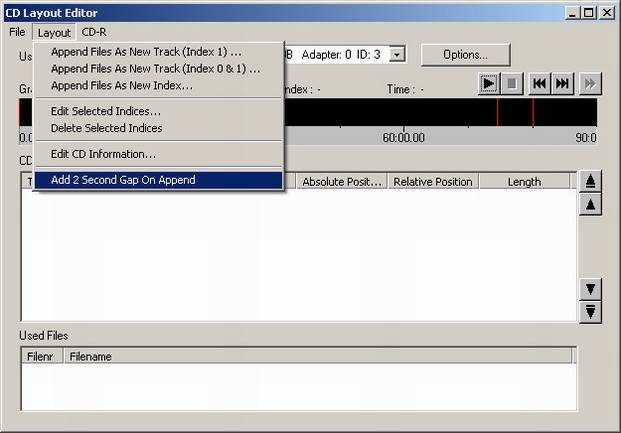
Затем выбираем в меню Layout - Append Files As New Track (Index 1):

Указываем трэки, которые будем записывать (таким способом можно писать сборники, выбирая только нужные вещи), в окне появляется список загруженных трэков - пишем их (все та же команда "Write CD" в меню "CD-R").
И напоследок - еще один частный случай. Что же делать, если надо скопировать CD-Extra, т.е. диск, содержащий помимо аудио еще и мультимедиа секцию? При вставке такого диска в привод EAC показывает все его содержимое, включая трэк с данными:

Но извлекать он может только аудио - он заточен только под эту функцию. Обычно, в таких случаях поступают так: грабят аудио составляющую диска и записывают ее первой, оставляя сессию открытой. Затем, открыв исходный диск в проводнике, копируют файлы данных (видео, картинки и т.п.), содержащиеся на диске, на свой винчестер и записывают их во вторую сессию, используя любую привычную программу для записи дисков (например, Nero). Но тут есть один нюанс: диск, записанный таким образом, будет содержать ту же самую информацию, что и оригинал, но будет иметь совершенно другой идентификатор DiscID. Т.е. его не опознает ни freedb, ни ваш EAC (в базе которого сохраняется информация по всем дискам, для которых вы уже прописывали названия альбома, трэков, год и т.п.). Если для вас это не принципиально (в конце концов, аудио часть скопирована абсолютно точно), то можете не заморачиваться с этим. Но я хочу предложить вам собственный способ копирования таких дисков.
Итак, вставляем CD-Extra в привод и запускаем EAC. Прописываем названия (если не можем получить информацию из freedb) и рипаем его так же, как и обычный диск, получая в результате все те же три файла: *.wav, *.cue и *.log.
Теперь запускаем Nero и выбираем там команду "Сохранить дорожки" (в зависимости от версии Nero, она может находиться либо в меню "Рекордер", либо в меню "Дополнительно"):

В открывшемся окне сохранения дорожек выбираем только последнюю дорожку с данными, в окошке "Путь" указываем папку, в которую будем сохранять эту дорожку, и жмем кнопку "GO":

Получаем файл в формате *.nrg (Nero Image). Теперь вставляем в привод чистую болванку, на которую будем осуществлять запись, и записываем наш WAV - проделываем все те же самые действия, что и в случае с записью обычного диска (которые мы рассмотрели в самом начале). За одним исключением: в окошке CD Write Options, помимо выбора скорости записи, в пункте "Close mode" выбираем "Leave CD open" (чтобы иметь возможность потом дописать на этот диск дорожку с данными):

По завершении записи в EAC-е снова переходим в Nero. Выбираем команду "Прожечь образ" (в зависимости от версии Nero, она может находиться либо в меню "Файл", либо в меню "Рекордер"):

Выбираем полученный нами файл *.nrg, в новом окне на закладке "Запись" ставим галку "Финализировать CD", выбираем скорость записи и жмем "Прожиг":

Соглашаемся со всеми предупреждениями, которые будет выкидывать Nero (типа, диск не пустой, он может потом не читаться, и т.п.), и пишем. На выходе имеем диск в формате CD-Extra, на котором в первую сессию записана аудио часть, и во вторую - данные. Причем он будет иметь тот же самый DiscID, что и оригинал, и будет распознаваться и EAC-ом, и базой freedb.
*Для выполнения всех описанных выше процедур с Nero я использую старые версии программы: Nero 5 или 6. Повторить эти операции в более поздних версиях мне не удалось. Так что имейте это в виду*.Если вы не пользуетесь Nero, то наверняка сможете сделать то же самое и в другой программе, которая вам более привычна. Суть останется прежней: нужно сохранить мультимедиа секцию, которая есть на диске, в виде образа (например, с расширением *.iso) и потом записать ее во вторую сессию после аудио.
Ну, вот и все, пожалуй. Возможно, я что-то упустил или посчитал не слишком существенным, так что если все же возникнут вопросы - задавайте, всегда готов ответить.
Quote:





